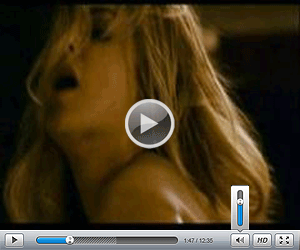Windows 10 Tutorials 18 – Lock Screen Personalization
Welcome to our Windows 10 tutorial series.
We will be spending time walking you through the ins and outs of Windows 10.
A look at the how you can make the lock screen of your device your own.
If there’s one thing Windows 8.1 brought along — over vanilla Windows 8, that is — was an increased focus on personalization and user customization.
Windows 10 continues the good work here.
Although many parts of the operating system can be customized, the Personalization screen in Settings is what you would use to add more functionality to the lock screen.
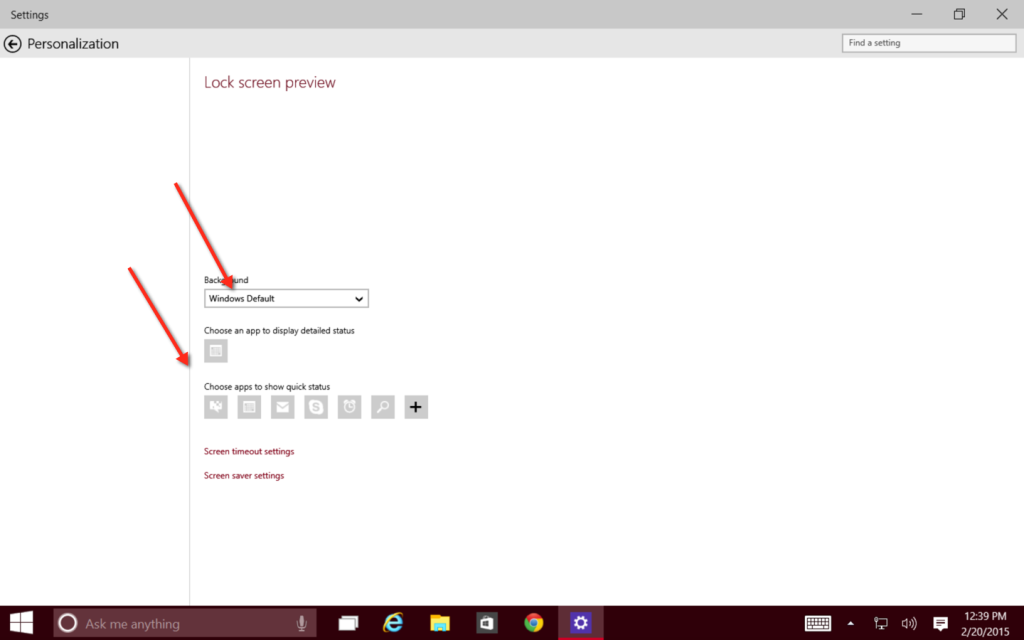
Personalize your lock screen in Windows 10
And also set up tiles that represent some of your apps. These small tiles can’t be clicked or engaged with, but provide a quick glance at things that have been updated since you’ve used your PC.
For example, the Mail tile displays a number that notifies you how many new emails are currently unread. There’s also tiles for Calendar, People, Skype and more — depending on your how your device or computer is set up.
Simply set up the small live tile you want and individually customize whether you want it to provide constantly updated live information.
Below that you will find Screen timeout settings and Screen saver settings.
Do keep in mind that when you reset your PC or device, all your personalization settings will be lost, along with the removal of your personal files, apps and other installed programs.